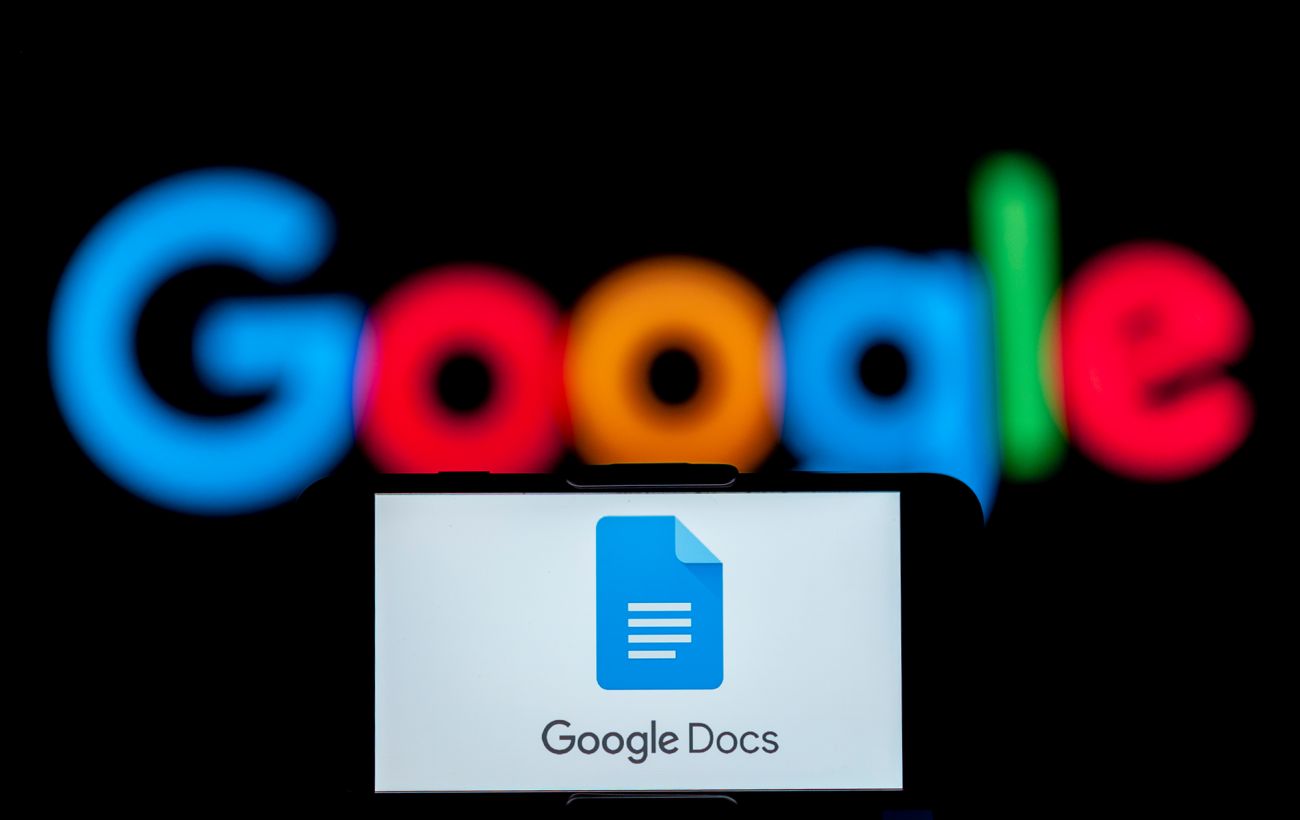7 важных настроек Google Docs, которые нужно изменить для продуктивной работы
Google Docs — это мощный инструмент, значительно облегчающий выполнение многих задач, но для того, чтобы получить максимальную эффективность, важно настроить его под собственные потребности. В этой статье мы рассмотрим 7 ключевых настроек, которые нужно изменить, чтобы обеспечить комфортную и продуктивную работу с документами. Более подробно об этих функциях можно узнать в нашем материале, ссылаясь на веб-сайт Android Police, где публикуются актуальные новости об операционной системе Android.
Включение Google Gemini для создания краткого содержания текста
Если вам необходимо быстро ознакомиться с большим документом перед началом работы, вы можете использовать Gemini для его краткого изложения. Чтобы включить чат-бот, нажмите на его логотип (в виде звезды) рядом с профилем вашего Google-аккаунта и выберите кнопку "Попробовать".
После настройки Google Gemini можно использовать его для создания кратких пересказов. Для этого кликните в любом месте документа, введите @summary или @, а затем выберите "Gemini summary" в разделе Building Blocks.
Изменение настроек Google Docs
Перед тем как начинать работу с документом, рекомендуется изменить настройки, чтобы сохранить форматирование и включить инструменты, помогающие в написании, такие как автоматическая проверка орфографии и интеллектуальный набор. Это можно сделать в разделе Инструменты, Настройки.
Какие параметры стоит включить или отключить:
- Отключите умные кавычки
- Включите автоматическое определение ссылок
- Включите автоматическое исправление орфографии
- Включите интеллектуальный набор и предложения Smart Reply
- Включите поддержку языка Markdown
Настройте параметры форматирования по умолчанию
Вы можете сэкономить время, настроив стандартные параметры форматирования. Когда вы открываете новый документ, автоматически применяются настройки по умолчанию, такие как стиль шрифта и цвет фона.
Эти параметры можно изменить и сохранить для дальнейшего использования. Это особенно полезно, если вам нужно устанавливать заголовки определенного размера и цвета, сохраняя их стиль единообразным.
Как установить стиль по умолчанию:
- Откройте Google Docs
- Перейдите в Формат
- Выберите Стили абзаца, Параметры
- Нажмите "Сохранить как стиль по умолчанию"
Как установить стиль по умолчанию
Как применить стиль по умолчанию:
- Перейдите в Формат
- Выберите Стили абзаца, Параметры
- Нажмите "Использовать мои стили по умолчанию"
Создание собственного стиля текста:
- Откройте Google Docs
- Введите или выделите текст в документе
- Измените его шрифт, размер или цвет
Создайте собственный стиль текста
Выберите стиль в панели форматирования и нажмите "Обновить [Заголовок 2]" в соответствии с форматом (можно выбрать любой стиль, "Заголовок 2" используется в качестве примера).
Изменение настроек страницы
В Google Docs можно изменить ориентацию страницы на альбомную или выбрать режим "Без страниц", чтобы изображения и таблицы отображались шире, без разделения на страницы.
Это удобно при обмене фрагментами данных, не беспокоясь о том, что часть информации окажется на другой странице.
Как изменить настройки страницы:
- Откройте Google Docs
- Перейдите в Файл, Параметры страницы
- Выберите вкладку "Страницы" или "Без страниц"
- Выберите нужные параметры
- Нажмите "ОК"
Измените настройки страницы
Вы можете применить эти изменения ко всему документу или к его отдельной части. Если вы планируете работать с несколькими документами в одном формате, выберите "Использовать по умолчанию", чтобы Google Docs создавал новые файлы с этими настройками.
Настройте шаблон документа
Вы можете значительно сэкономить время, используя готовые шаблоны. Google Docs предлагает множество шаблонов, подходящих для различных типов документов, например, для дорожной карты проекта или пресс-релиза. Все шаблоны можно редактировать, поэтому даже если вы не нашли идеальный вариант, можно выбрать наиболее подходящий и настроить его под себя.
Как создать шаблон:
- Откройте Google Docs
- Перейдите в Файл, Создать
- Выберите "Из шаблона"
- Выберите нужный шаблон из списка
- Нажмите "Вставить"
Управление разрешениями на доступ к документу
Google Docs - это мощный инструмент для совместной работы. Но что, если вы случайно забыли установить разрешения на редактирование для своих коллег? Скорее всего, они позвонят или напишут вам, сообщая, что не могут внести изменения. Поэтому перед отправкой документа первым делом настройте права доступа.
Как настроить разрешения на доступ:
- Откройте Google Docs
- Перейдите в Файл, Поделиться
- Нажмите "Поделиться с другими"
- Введите название документа в текстовом поле и нажмите "Сохранить"
- Добавьте людей, группы или события календаря, либо выберите "Доступ по ссылке" в разделе Общий доступ
- Нажмите "Готово"
Как настроить разрешения на доступ
Если выбрана опция "Доступ по ссылке", вы можете изменить роль пользователя через выпадающее меню, выбрав Читатель, Комментатор или Редактор (по умолчанию установлен Читатель). Помните, что любой человек, у которого есть ссылка, получит указанные разрешения.
Также вы можете изменить настройки доступа, нажав кнопку «Поделиться» в правом верхнем углу рядом с вашим профилем Google. В мобильном приложении эта кнопка находится рядом с меню "Еще" (три точки).
Настройка Google Docs для работы в офлайн-режиме
Иногда у вас может не быть стабильного интернет-соединения, но вам все равно нужно редактировать документы. Google Docs поддерживает офлайн-режим, но его необходимо настроить заранее. Это позволит вам быстро вносить изменения и записывать заметки без беспокойства о доступе к Wi-Fi.
Как включить офлайн-режим:
- Откройте Google Docs
- В верхнем левом углу нажмите "Файл"
- Выберите "Сделать доступным офлайн"
- Нажмите "Включить"
Настройте Google Docs для работы в офлайн-режиме
Важно! Если вы используете общий компьютер, включение офлайн-доступа может дать другим пользователям свободный доступ к вашему документу. Чтобы отключить офлайн-режим, перейдите в Файл, Удалить офлайн-доступ.
В мобильном приложении Google Docs этот параметр можно включить в меню "Еще" (три точки в правом верхнем углу), активировав опцию"Доступен офлайн".